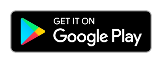Soporte para Kainy
Primeros Pasos
Interfaces
Botones
Cómo
Preguntas Frecuentes
Si tiene alguna pregunta, sugerencia o problema:
Primeros Pasos
Instalación e Inicio
Paso 1: Windows/PC
- ¡Descarga Kainy para Windows!
- ¡Ejecuta Kainy para Windows!
- ¡Hacer clic en Configuraciones!
- ¡Hacer clic en Red!
- ¡Mantener visible página de Configuraciones/Red!
Notas Rápidas
Información Importante que debe conocer acerca de la Aplicación Kainy.- Usted tiene 256 páginas compartidas para sus juegos/aplicaciones que puede personalizar.
- 5 páginas por juegos/aplicaciones.
- Hasta 2 controladores por página.
- Hasta 16 botones por página.
- 256 botones personalizados que puede crear (instantánea) y se pueden compartir para sus aplicaciones/juegos.
- Kainy usa un sistema basado en antigüedad para gestionar páginas y crear botones personalizados. Así que si usted crea un botón nuevo con una instantánea, la aplicación sobreescribirá el botón más antiguo. Si usted carga una página nueva a partir de páginas de plantillas genéricas, sobreescribirá la página antigua con una nueva.
- 4 tipos de modo de pantalla táctil por página.
Estos modos se usan para lograr una mejor experiencia para sus juegos o aplicaciones.
Algunos juegos podrían funcionar mejor en un modo específico.
Ej.: Mouse (Deslizar para Mover Cursor) comparado con Mouse (Hacer clic, Arrastrar, Mover). - 4 tipos de modo de activación para Botones (Activados al ser presionados, liberados, presionados y liberados, y modo turbo).
- Modo Mouse: Este modo es para simular un mouse. Es utilizado por el controlador que usa mouse y por la pantalla táctil. Vea el panel de Botones de Acción para más información. Usted tiene un indicador en la parte superior de la pantalla (Botón circular con botones de mouse).
- Las páginas son compartidas: Tenga presente que actualizar una página compartida alterará los controles/las interfaces para otros juegos/aplicaciones que están usando la misma página.
Interfaces
Botones de Menú
- Páginas: Menú para seleccionar, cambiar, editar o cargar páginas.
- Teclado: Mostrar/Ocultar Teclado.
- Inicio: Menú para iniciar rápido una aplicación/un juego.
- Configuraciones: Menú de configuraciones para cambiar calidad de imagen, calidad de sonido, sensibilidades, zona muerta, acelerómetro, ...
- Acerca de: Muestra la versión actual de la aplicación.
- Cerrar Sesión: Desconectar del servidor (Aplicación para Windows).
Página de Muestra
- Indicadores: Muestra información como número de página actual y modo de mouse actual.
- Controladores: Controladores para simular teclado/mouse/joystick.
- Botones: Botones para simular tecleado en teclado, botón del mouse o acciones específicas.
Menú de Páginas
- Página de Sistema: Cambiar a configuraciones de aplicación.
- Página 1: Seleccionar Página 1
- Página 2: Seleccionar Página 2
- Página 3: Seleccionar Página 3
- Página 4: Seleccionar Página 4
- Página 5: Seleccionar Página 5
- Página En Blanco: Página En Blanco donde puede hacer zoom en pantalla, mover la pantalla y simular el botón izquierdo del mouse.
- Retroceder: Retroceder al menú anterior.
- Editar Página: Cambiar al modo de edición para la página actualmente seleccionada.
- Cargar Plantilla: Cargar una plantilla genérica o personalizada.
- Página Anterior: Cambiar a la página anterior.
- Siguiente Página: Cambiar a la página siguiente.
- Información en Barra de Título:
- Página(1-5) : ID de Página de la actual aplicación/juego.
- Su ID(x) de Plantilla : La página actual está vinculada a su Id de plantilla que usted ha seleccionado.
- Modo Pantalla Táctil: Modo pantalla táctil para la página actual.
Página de Sistema
Esta pantalla se divide en 2 partes: La parte superior contiene botones de configuración y la parte inferior contiene botones para interactuar.
- Retroceder: Retroceder al menú anterior.
- Teclado: Mostrar/Ocultar Teclado.
- Escritorio: Mostrar el fondo del escritorio (solo funciona en modo Windows).
- Alternar Sonido: Habilitar/Deshabilitar Sonido.
- Modo Windows: Alternar entre modo Windows y modo normal.
- Calidad de Sonido: Configurar Calidad de Sonido.
- Calidad de Imagen: Configurar Calidad de Imagen.
- Botones de Interacción: Esc, Arriba, Abajo, S, N, Barra Espaciadora, Enter
Editar Página
En este modo usted puede editar, agregar, mover o quitar controles y botones.
- Mostrar/Ocultar Mapeo: Muestra información para cada botón/controlador como "tipo Activación" y "Mapeo Clave".
- Configuración de Página: Modifica modo de pantalla táctil, acelerómetro y muestra posición de Indicadores.
- Propiedades: Cambia las propiedades del control o botón seleccionado.
-
Propiedades de la Tecla
- Cambiar Mapeo (Configura una tecla específica en su botón como "Barra Espaciadora")
- Cambiar el Modo de Activación
- Cambiar el Ícono
- Cree su tecla (Foto Instantánea)
-
Propiedades del Control
- Cambiar Mapeo
- Cambiar el Tipo
- Cambiar la Zona Muerta
- Retroceder: Retroceder al menú anterior.
- Quitar: Quita un botón o un controlador (Tiene que ser seleccionado)
- Agregar: Agrega un botón o un controlador.
Cargar Plantilla
- Retroceder: Retroceder al menú anterior.
- Mostrar/Ocultar Mapeo: Muestra información para cada botón/controlador como "tipo Activación" y "Mapeo Clave".
- Sus Plantillas: Estas son sus 256 páginas que usted puede configurar y compartir entre aplicaciones/juegos.
- Plantillas Genéricas: Algunas plantillas genéricas por defecto que usted puede usar. Cada vez que usted carga una plantilla genérica, se copia en una de sus páginas. Usted no puede modificar las plantillas genéricas salvo que aplique valores por defecto por tipo de Control (WASD, Flechas), Modo Zona Muerta y Pantalla Táctil (ir a menú de configuraciones para cambiar esos valores).
Botones
Botones de Acción
Los botones de acción se relacionan con el mouse y el utilitario de páginas.
- Clic de Mouse: Aplica un clic de mouse al ser presionado.
- Configurar Modo Mouse: Configura el actual modo mouse al ser presionado.
- Rotación del Modo Mouse: Hace girar el actual modo mouse al ser presionado.
- Páginas: Selecciona Páginas, Página Anterior/Siguiente.