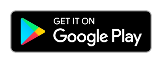Kainy Support
Premières Étapes
Interfaces
Boutons
Comment Faire
- Comment faire pour ajouter, personnaliser ou modifier un bouton?
- Comment faire pour ajouter, personnaliser ou modifier un controlleur?
- Comment faire pour capturer une image sur un bouton?
- Comment faire pour changer le mode d'écran tactil?
- Comment faire pour changer le mode de la souris?
- Comment faire pour changer de page?
- Comment faire pour afficher le clavier virtuel?
Foire aux Questions
Si vous avez des questions, suggestions, problèmes:
Premières Étapes
Installation et Éxécution
Étape 1: Windows/PC
- Téléchargez Kainy pour Windows!
- Démarrez Kainy sur Windows!
- Cliquez sur Configuration!
- Cliquez sur Réseau!
- Gardez la page Configuration/Réseau visible!
Notes Rapides
Informations importantes que vous avez besoin de savoir à propos de l'application Kainy.- Vous avez 256 pages partagées pour vos jeux/applications que vous pouvez personnaliser.
- 5 pages par jeux/applications.
- Jusqu'à 2 controlleurs par page.
- Jusqu'à 16 boutons par page.
- 256 boutons personnalisés que vous pouvez créer en capturant une partie de l'image.
- Kainy utilise un système d'âge pour les pages et les boutons personnalisés. Si vous créez un nouveau bouton par une capture, celui-ci effacera le plus vieux bouton de la liste. Le même comportement est appliqué pour les pages. Si vous chargez une nouvelle page provenant des modèles de pages, celui-ci effacera la plus vieille page par la nouvelle.
- 4 modes d'écran tactil pour les pages. Ces modes sont utilisés pour améliorer l'expérience pour vos jeux ou applications. Vos jeux pourraient fonctionner mieux dans un mode spécifique.
Ex: Souris (Glisser pour déplacer le Curseur) vs Souris (Cliquer, Déposer, Déplacer). - 4 modes de déclenchement pour les boutons (Déclenché lorsque Pressée, lorsque Relâché, lorsque Pressée et Relâché, et mode turbo).
- Mode de la souris: Ce mode est pour simuler la souris. Il est utilisé par les controlleurs utilisant la souris et par l'écran tactil. Veuillez regarder dans la section des boutons d'action pour plus d'information. Aussi, vous avez un indicateurs en haut de l'écran (Bouton en cercle avec les boutons de la souris).
- Vos pages sont partagées: Garder en tête que lorsque vous modifiez vos pages, ceux-ci peuvent être partagées entre vos jeux et application.
Interfaces
Menu Boutons
- Pages: Menu pour sélectionner, changer, modifier or charger une page.
- Clavier: Afficher/cacher le clavier.
- Exécuter: Menu pour lancer une application/jeux rapidement.
- Réglages: Menu de configuration pour modifier la qualité d'image, la qualité du son, la sensibilité, la zone morte, l'accéléromètre, ...
- A Propos: Affiche différente informations dont la version courante de l'application.
- Déconnecter: Déconnection avec l'application Windows.
Exemple de Page
- Indicateurs: Affiche les informations dont le numéro de la page courante et le mode de la souris.
- Controlleurs: Controlleurs pour simuler le clavier/souris/manette.
- Boutons: Boutons pour simuler le clavier, les boutons de la souris, ou de faire une action spécifique.
Menu des Pages
- Page Système: Affichage de diverses options de configurations.
- Page 1: Sélection de Page 1
- Page 2: Sélection de Page 2
- Page 3: Sélection de Page 3
- Page 4: Sélection de Page 4
- Page 5: Sélection de Page 5
- Page Vide: Page vide où vous pouvez zoomer ou déplacer l'écran et, simuler un clique avec le bouton gauche de la souris.
- Retour: Retour au menu précédent.
- Edition de la Page: Mode d'édition où vous pouvez modifier la page courante.
- Charger un Modèle: Charger un modèle provenant de la librairie par défaut.
- Page Précédente: Aller à la page précédente.
- Page Suivante: Aller à la page suivante.
- Information sur la bar titre:
- Page(1-5) : Numéro de la page courante pour votre application/jeu.
- Votre numéro de modèle(x) : Page courante lié avec votre numéro d'id que vous avez sélectionné.
- Mode pour l'écran tactile: Mode pour l'écran tactile de la page courante.
Page Système
Subdivisé en 2 parties: la partie du haut contient des boutons de configuration et la partie du bas contient quelques boutons pratique.
- Retour: Retour au menu précédent.
- Clavier: Afficher/Cache Clavier.
- Bureau: Affiche le bureau.
- Basculer le Son: Active/Désactive le son.
- Mode Window: Active/Désactive le mode window.
- Qualité Sonore: Modifie la qualité sonore.
- Qualité de l'Image: Modifie la qualité de l'image.
- Buttons Pratiques: Esc, Haut, Bas, Y, N, Spacebar, Enter
Édition des Pages
Dans ce mode, vous pouvez modifier, ajouter, bouger ou enlever les controlleurs ou boutons.
- Afficher\Cacher Mapping: Affiche diverses informations pour chaque boutons/controlleurs comme le type de déclenchement et le "Key Mapping".
- Config Page: Modification de l'écran tactil, de l'accéléromètre et de la position des indicateurs.
- Propriétés: Changer les propriétés du bouton ou du controlleur sélectionné.
-
Propriétés du Bouton
- Changer le Mapping
- Changer le Mode de Déclenchement
- Changer d'icone
- Créer votre propre Bouton (Capture)
-
Propriétés du Controlleur
- Changer le Mapping
- Changer le Type
- Changer la Zone Morte
- Retour: Retour à la page menu.
- Effacer: Effacer un bouton ou un controlleur.
- Ajouter: Ajouter un bouton ou un controlleur.
Charger un modèle
- Retour: Retour au menu précédent.
- Afficher\Cacher Mapping: Affiche diverses informations pour chaque boutons/controlleurs comme le type de déclenchement et le "Key Mapping".
- Vos Modèles: Il s'agit de vos 256 pages que vous pouvez personnaliser et partager entre vos application et jeux.
- Modèles Génériques: Quelques modèles disponible que vous pouvez utiliser. Chaque fois que vous chargez un modèle générique, celui-ci est copié dans l'une de vos pages. Vous ne pouvez modifier un modèle générique à l'exception de quelques valeurs par défaut comme le type de control, la zone morte et le mode d'écran. Ces options sont disponible dans le menu de réglages.
Boutons
Les boutons d'Actions
Les bouton d'actions sont reliés à la souris et aux pages.
- Clique de Souris: Applique un clique de souris lorsque pressé.
- Définie le mode la Souris: Modifie le mode de la Souris lorsque pressé.
- Rotation du mode de la Souris: Effectue une rotation du mode de la souris lorsque pressé.
- Pages: Sélectionner les pages, page précédente/suivante.