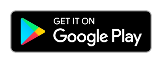Поддержка Kainy
Первые шаги
Интерфейсы
Кнопки
Как
Часто задаваемые вопросы
Если у Вас возникли вопросы, предложения, замечания:
Первые шаги
Установка и запуск
Шаг 1: Windows / PC
- Скачать Kainy для Windows!
- Используй Kainy на Windows!
- Перейди в меню «Параметры»!
- Нажми «Сеть»!
- Оставь страницу «Настройки» / Сеть» открытой !
Быстрые заметки
Важная информация, которую вам нужно знать о приложении Kainy.- У вас есть 256 страниц для игр / приложений, которые можно настроить.
- 5 страниц для игр / приложений.
- До 2 контроллеров на страницу.
- До 16 кнопок на страницу.
- Вы можете создавать 256 пользовательских кнопок для использования в приложениях / играх.
- Kainy использует специальную систему для управления страницами и создания пользовательских кнопок. Так что, если вы создаете новые кнопки, приложение перезаписывает предыдущие настройки кнопки. То же самое распространяется на ваши общие 256 страницы. При загрузке новой страницы из общих шаблонов, старая страница будет заменена на новую.
- 4 типа сенсорного режима. Эти режимы используются для получения лучшего впечатления от игр и работы с приложениями.
Некоторые игры могут работать лучше в каком-то определённом режиме.
Например, мышь (скользите для перемещения курсора) по сравнению с мышью (нажмите, перетащите, переместите). - 4 типа режима нажатия кнопки (срабатывает, когда нажата, отпущена, нажата и отпущена, и турбо-режим).
- Режим мыши: этот режим предназначен для имитации мыши. Он используется с контроллером или с сенсорным экраном. См. панель управления кнопками действий, чтобы получить подробную информацию. У вас есть индикатор вверху экрана (Круглая кнопка с кнопками мыши).
- Страницы распространяются на разные приложения: Имейте в виду, что обновление общих страниц изменит управление / интерфейс для других игр / приложений, которые находятся на одной странице.
Интерфейсы
Меню кнопок
- Страницы: меню для выбора, переключения, редактирования и загрузки страниц.
- Клавиатура: показать / скрыть клавиатуру.
- Запуск: Меню для быстрого запуска приложения / игры.
- Настройки: Меню настроек позволяет изменять качество изображения, качество звука, чувствительности, акселерометра ...
- О программе: отображение текущей версии приложения.
- Выход: отключение от сервера (Приложение Windows).
Шаблон страниц
- Индикаторы: показать информацию, такую как номер текущей страницы и текущий режим мыши.
- Контроллеры: контроллеры для имитации клавиатуры / мыши / джойстика.
- Кнопки: для имитации клавиатурного ввода, кнопок мыши, или специфических действий.
Меню страниц
- Системная страница: настройки приложения.
- Страница 1: Выбрать страницу 1
- Страница 2: Выбрать страницу 2
- Страница 3: Выбрать страницу 3
- Страница 4: Выбрать страницу 4
- Страница 5: Выбрать страницу 5
- Пустая страница: Пустая страница, где можно увеличить экран, перемещать экран и имитировать нажатие левой кнопкой мыши.
- Назад: вернуться к предыдущему меню.
- Редактировать страницу: Переключиться в режим редактирования текущей страницы.
- Загрузить шаблон: загрузить обычай или общий шаблон.
- Предыдущая страница: Переход к предыдущей странице.
- Следующая страница: Переход к следующей странице.
- Информация в строке заголовка:
- Страница (1-5): Идентификатор текущего приложения / игры.
- Идентификатор вашего шаблона: текущая страница связана с идентификатором шаблона, который вы выбрали.
- Сенсорный режим: сенсорный режим для текущей страницы.
Системная страница
Этот экран разделен на 2 части: Верхняя часть содержит настройки кнопок, а нижняя часть содержит полезные кнопки.
- Назад: вернуться к предыдущему меню.
- Клавиатура: показать / скрыть клавиатуру.
- Рабочий стол: Показать фон рабочего стола (работает только в оконном режиме).
- Звук: включение / выключение звука.
- Оконный режим: переключение между окнами и нормальный режим.
- Качество звука: настройки качества звука
- Качество изображения: настройки качества изображения
- Полезные клавиши: Esc, Up, Down, Y, N, пробел, Enter
Редактировать страницу
В этом режиме вы можете редактировать, добавлять, перемещать или удалять элементы управления и кнопки.
- Показать / скрыть отображение: Отображать информацию для каждой кнопки / контроллера, как "Тип запуска» и «Отображение клавиш".
- Параметры страницы: Изменение настроек сенсорного режима, акселерометра и отображения позиции индикаторов.
- Свойства: изменение выбранного элемента управления или свойств кнопки.
-
Свойства кнопок
- Изменение отображения (укажите конкретную клавишу, например "пробел")
- Изменить режим триггера
- Изменить ярлык
- Создать кнопку (снимок)
-
Свойства управления
- Изменить маппинг
- Изменить тип
- Изменить мертвую зону
- Назад: вернуться к предыдущему меню.
- Удаление: Удаление кнопки или контроллера (должны быть выбраны)
- Добавить: Добавить кнопку или контроллер.
Загрузить шаблон
- Назад: вернуться к предыдущему меню.
- Показать / скрыть отображение: Отображение информации для каждой кнопки / контроллера, как "Тип запуска» и «Основное отображение".
- Ваши шаблоны: 256 страниц, которые можно настроить и использовать в разных приложениях / играх.
- Общие шаблоны: Некоторые стандартные общие шаблоны, которые вы можете использовать. Каждый раз, когда вы загружаете общий шаблон, он копируется в одну из ваших страниц. Вы не можете изменить общие шаблоны, кроме применения значения по умолчанию для управления типа (WASD, стрелки), мертвые зоны и режим сенсорного экрана (зайдите в меню настроек для изменения этих значений).
Кнопки
Кнопки действий
Кнопки действий связаны с использованием мыши и страниц.
- Щелчок мыши: применяет нажатие мыши.
- Установка режима мыши: устанавливает текущий режим мыши при нажатии.
- Переключение режима мыши: изменяет текущий режим мыши при нажатии.
- Страницы: Выбор страниц, предыдущей / следующей.