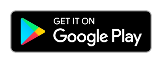Assistenza Kainy
Primi passi
Interfacce
Pulsanti
Come fare per
- Come posso aggiungere, personalizzare o modificare la mappatura di un pulsante?
- Come posso aggiungere, personalizzare o modificare la mappatura di un controller?
- Come posso creare un pulsante per le istantanee?
- Come posso cambiare la modalità touchscreen?
- Come posso cambiare la modalità del mouse?
- Come posso cambiare pagina?
- Come posso visualizzare la tastiera virtuale?
Domande frequenti
Se hai domande, suggerimenti, problemi:
Primi passi
Installazione e avvio
Passo 1: Windows/PC
- Scarica Kainy per Windows!
- Esegui Kainy per Windows!
- Clicca su Impostazioni!
- Clicca su Reti!
- Mantieni visibili le impostazioni rete/pagina!
Appunti Veloci
Informazioni importanti che devi conoscere riguardo all'Applicazione Kainy.- Hai 256 pagine condivise per giochi/applicazioni da personalizzare.
- 5 pagine di giochi/applicazioni.
- Fino a 2 controller per pagina.
- Fino a 16 pulsanti per pagina.
- 256 pulsanti personalizzati che è possibile creare (snapshot) ed è condivisibile per le applicazioni / giochi.
- Kainy utilizza un sistema di invecchiamento per gestire le pagine e creare pulsanti personalizzati. Quindi, creando un nuovo pulsante con un'istantanea, l'applicazione sovrascriverà il pulsante precedente. E 'la stessa cosa per le 256 pagine condivise. Caricando una nuova pagina da pagine di modelli generici, verrà sovrascritta la vecchia pagina con quella nuova.
- 4 tipi di modalità touchscreen per pagina. Queste modalità vengono utilizzate per ottenere giochi o applicazioni con una migliore giocabilità e usufruibilità. Alcuni giochi potrebbero funzionare meglio in un modo specifico.
Ex: Mouse (Scorri per spostare il cursore) vs Mouse (Clicca, trascina, sposta). - 4 tipi di modalità trigger per i pulsanti (attivato quando viene premuto, rilasciato,premuto e rilasciato, e la modalità turbo).
- Modalità Mouse: Questa modalità simula un mouse. Utilizza dal controllore che utilizzano il mouse e dal touchscreen. Guarda il pannello pulsanti Azione per ottenere maggiori informazioni. Hai un indicatore nella posizione superiore dello schermo (tasto cerchio con i pulsanti del mouse).
- Le pagine sono condivise: Ricorda che l'aggiornamento di una pagina condivisa altererà i controlli e le interfacce per altri giochi/applicazioni che utilizzano la stessa pagina.
Interfacce
Pulsanti Menu
- Pagine: Menu per selezionare, cambiare, modificare o caricare le pagine.
- Tastiera: Mostra/Nascondi tastiera.
- Avvio: Menu per lanciare velocemente un'applicazione/gioco.
- Impostazioni: Il menu Impostazioni consente di modificare la qualità dell'immagine, la qualità del suono, sensibilità, zone morte, accelerometro, ...
- A proposito di: Visualizza la versione attuale di applicazione.
- Esci: disconnettiti dal server (Applicazione Windows).
Pagina di esempio
- Indicatori: Visualizza le informazioni quali il numero di pagina e la modalità di mouse corrente.
- Controller: controller che simulano tastiera/mouse/joystick.
- Pulsanti: Pulsanti che simulano la digitazione da tastiera, mouse, od azioni specifiche.
Pagine Menu
- Pagina di sistema: Passa alle impostazioni dell'applicazione.
- Pagina 1: Seleziona Pagina 1
- Pagina 2: Seleziona Pagina 2
- Pagina 3: Seleziona Pagina 3
- Pagina 4: Seleziona Pagina 4
- Pagina 5: Seleziona Pagina 5
- Pagina vuota: pagina vuota in cui è possibile eseguire lo zoom dello schermo, spostare lo schermo e simulare il tasto sinistro del mouse.
- Indietro: torna al menu precedente.
- Modifica pagina: Passa alla modalità di modifica pagina attualmente selezionata.
- Carica Modello: Caricare un modello personalizzato o generico.
- Pagina Precedente: Passa alla pagina precedente.
- Pagina Successiva: Passa alla pagina successiva.
- Informazioni Barra dei Titoli::
- Pagina (1-5): Pagina ID di un'applicazione/gioco.
- Il tuo ID Template (x): La pagina corrente, è strettamente legato con il tuo Id Modello selezionato.
- Touchscreen: modalità touchscreen per la pagina corrente.
Pagina di sistema
Questa schermata è suddivisa in 2 parti: la parte superiore contiene le impostazioni di tastiera mentre la parte inferiore contiene i pulsanti utili.
- Indietro: torna al menu precedente.
- Tastiera: Mostra/Nascondi tastiera.
- Desktop: Mostra sfondo desktop (funziona solo in modalità finestra).
- Alterna Suono: Attiva /Disattiva Suono.
- Modalità Finestra: Alterna le modalità Finestra e Normale.
- Qualità audio: Impostazione Qualità Sonora
- Qualità immagine: Impostazione Qualità Immagine
- Pulsanti utili: Esc, Su, Giù, Y, N, barra spaziatrice, Enter
Modifica Pagina
In questa modalità è possibile modificare, aggiungere, spostare o rimuovere controlli e pulsanti.
- Mostra / Nascondi Mappatura: Visualizza le informazioni per ogni pulsanti/controller come "tipo di triggering" e "Mappatura Tasti".
- Imposta pagina: Modifica la modalità touchscreen, accelerometro e il display indicatori di posizione.
- Proprietà: Cambia il controller selezionato o le proprietà del pulsante.
-
Proprietà tasti
- Cambia Mappatura (Imposta un tasto specifico, come il tasto "Barra spaziatrice")
- Cambia la Modalità Trigger
- Cambia Icona
- Crea il tuo tasto (Istantanea)
-
Proprietà di controllo
- Cambia Mappatura
- Cambia Tipologia
- Cambia Zona Morta
- Indietro: torna al menu precedente.
- Rimuovi: rimuovi un pulsante od un controller (Deve essere selezionato)
- Aggiungi: aggiungi un pulsante od un controller.
Carica Template
- Indietro: torna al menu precedente.
- Mostra / Nascondi Mappatura: Visualizza le informazioni per ogni pulsanti / controlle come "tipo di triggering" e "Mappatura Tasti".
- I tuoi Modelli: queste sono le tue 256 pagine che puoi personalizzare e condividere tra le varie applicazioni / giochi.
- Modelli generici: alcuni modelli predefiniti generici che si possono utilizzare. Ogni volta che carichi un modello generico, viene copiato in una delle tue pagine. Non puoi modificare i modelli generici, tranne che è possibile applicare alcuni valori di default per il tipo di controllo (WASD, Arrows), Zona Morta e Modalità Touch Screen (vai al menu delle impostazioni per modificare quei valori).
Pulsanti
Pulsanti di azione
I pulsanti di azione sono legati al mouse ed all'utilità della pagina.
- Clic del mouse: Esegui un clic del mouse quando viene premuto.
- Imposta la modalità Mouse: Imposta la modalità corrente del mouse quando viene premuto.
- Rotazione Modalità Mouse: Ruota la modalità corrente del mouse quando viene premuto.
- Pagine: Pagine Select pagina precedente / successiva.