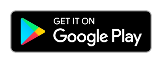Kainy-Support
Erste Schritte
Benutzeroberflächen
Tasten
Wie.
- Wie füge ich Tasten eine Belegung hinzu, personalisiere oder ändere diese?
- Wie füge ich Controllern eine Belegung hinzu, personalisiere oder ändere diese?
- Wie erstelle ich eine Snapshot-Taste?
- Wie ändere ich den Touchscreen-Modus?
- Wie ändere ich den Maus-Modus?
- Wie schalte ich zwischen Seiten hin und her?
- Wie kann ich das virtuelle Keyboard anzeigen lassen?
Häufig gestellt Fragen
Falls Sie Fragen, Vorschläge oder Probleme haben:
Erste Schritte
Installation und Initiierung
Schritt 1: Windows/PC
- Downloaden Sie Kainy für Windows!
- Spielen Sie Kainy für Windows ab!
- Klicken Sie auf Einstellungen!
- Klicken Sie auf Netzwerk!
- Schließen Sie die Einstellungs-/Netzwerkseite nicht!
Schnell Notizen
Was Sie über die Kainy-Anwendung wissen sollten- Sie verfügen über 256 gemeinsame Seiten für Ihre Spiele/Anwendungen, die Sie personalisieren können
- 5 Seiten pro Spiel/Anwendung
- Bis zu 2 Controller pro Seite.
- Bis zu 16 Tasten pro Seite.
- Sie können 256 personalisierte Tasten erstellen (Snapshot) und diese für bei Ihren Anwendungen/Spielen teilen.
- Kainy verfügt über einen Aktualisierungssystem, um Seiten und personalsierte Tasten zu erstellen. Wenn Sie also eine neue Taste mit einem Snapshot erstellen, überschreibt die Anwendung die vorherige Taste. Das Gleiche trifft auf die 256 gemeinsamen Seiten zu. Wenn Sie eine neue Seite aus den allgemeinen Vorlageseiten hochladen, wird die vorhandene Seite durch die Neue ersetzt.
- 4 Touchscreen-Modus-Typen pro Seite.
Diese Modi werden verwendet, um ein besseres Spielerlebnis aus Ihren Spielen und Anwendungen zu erhalten.
Manche Spiele könnten zum Beispiel in einem besonderen Modus besser funktionieren.
Ex: Maus (Bewegen Sie die Maus, um den Cursor zu bewegen) vs Maus (Klicken, Ziehen, Verschieben). - 4 Typen, um die Modi für Tasten zu aktivieren (Aktiviert durch Drücken, Loslassen, Drücken, Loslassen und Turbo-Modus).
- Maus-Modus: Mithilfe dieses Modus können Sie die Maus simulieren. Die Maus kann durch den Controller oder dem Touchscreen simuliert werden. Schauen Sie im Aktionstasten-Panel nach, um weitere Informationen zu erhalten. Sie haben ein Symbol am oberen Bildschirmrand (Runde Taste mit Maus-Tasten)
- Seiten werden geteilt: Sie sollten sich immer bewusst sein, dass when Sie gemeinsame Seiten updaten, dies auch die Controls/Benutzeroberflächen für die anderen Spiele/Anwendungenm, die die gleich Seite verwenden ändert.
Benutzeroberflächen
Tasten-Menü
- Seiten: Menü um zu wählen, zu schalten, zu ändern oder um Seiten zu laden.
- Keyboard: Keyboard zeigen/verbergen.
- Start: Menü um eine Anwendung/ein Spiel schnell zu starten.
- Einstellungen: Einstellungsmenü, um die Bildqualität, Soundqualität, Sensibilität, Dead Zone, Beschleunigungssensor, ...
- Version: Aktuelle Anwendungsversion anzeigen.
- Logout: Vom Server abmelden (Windows-Anwendung).
Beispielseite
- Symbole: Informationen wie aktuelle Seitenzahl oder aktueller Maus-Modus anzeigen.
- Controllers: Controller um Keyboard/Maus/Joystick zu simulieren.
- Tasten: Tasten, um Keyboardtastatur, Maustasten oder spezifische Tastenfunktionen zu simulieren.
Seitenmenü
- System-Seite: Wechseln Sie zu den Anwendungseinstellungen.
- Seite 1: Wählen Sie Seite 1
- Seite 2: Wählen Sie Seite 2
- Seite 3: Wählen Sie Seite 3
- Seite 4: Wählen Sie Seite 4
- Seite 5: Wählen Sie Seite 5
- Seite: Leeren Sie die Seite, in der Sie den Bildschirm zoomen oder bewegen können udn in der Sie die linke Maustaste simulieren können.
- Zurück: Gehen Sie zum vorherigen Menü.
- Seite anpassen: Wechseln Sie in den Anpassungsmodus für die aktuell gewählte Seite.
- Vorlage laden: Laden Sie eine personalisierte oder eine allgemeine Vorlage.
- Vorherige Seite: Wechseln Sie zur vorherigen Seite.
- Nächste Seite: Wechseln Sie zur nächsten Seite.
- Titelleisten-Information:
- Seite(1-5) : Seiten-ID der aktuellen Anwendung/des aktuellen Spiels.
- Ihre Vorlagen-ID(x) : Die aktuelle Seite ist an die von Ihnen gewählte Vorlagen-ID gebunden.
- Touchscreen-Modus: Touchscreen-Modus für aktuelle Seite.
System-Seite
Dieser Bildschirm ist in 2 Teile unterteilt: Der obere Teil enthält Einstellungstasten und der untere Teil enthält nützliche Tasten.
- Zurück: Gehen Sie zum vorherigen Menü.
- Keyboard: Keyboard zeigen/verbergen.
- Desktop: Desktophintergrund zeigen (funktioniert nur im Fenster-Modus)
- Sound ändern: Sound aus-/einschalten.
- Fenster-Modus: Schalten Sie zwischen Fenster- und normalen Modus hin-um her
- Soundqualität: Wählen Sie die Soundqualität
- Bildqualität: Wählen Sie die Bildqualität.
- Nützliche Tasten: Esc, Auf, Ab, Y, N, Leertaste, Enter
Seite anpassen
In diesem Modus können Sie Controls und Tasten ändern, hinzufügen, wechseln oder entfernen.
- Belegung anzeigen/verstecken: Informationen wie "Triggertyp" oder "Tastenbelegung" für jede Taste/jeden Controller anzeigen.
- Seiten-Setup: Passen Sie den Touchscreen-Modus, die Beschleinigungsanzeige an und lassen Sie sich die Position der Symbole anzeigen.
- Eingenschaften: Ändern Sie den gewählten Control oder die Tasteneigenschaften.
-
Button-Eigenschaften
- Ändern Sie die Tastenbelegung (Belegen Sie Ihre Taste mit einer einer Funktion wie z.Bsp. der "Leertaste")
- Auslöse-Modus ändern
- Icon ändern
- Erstellen Sie Ihren Button (Momentaufnahme)
-
Controller-Eigenschaften
- Kartierung ändern
- Typ ändern
- Totzone ändern
- Zurück: Gehen Sie zum vorherigen Menü.
- Entfernen: Entfernen Sie eine Taste oder einen Controller (Muss gewählt werden)
- Hinzufügen: Fügen Sie eine Taste oder einen Controller hinzu.
Vorlage laden
- Zurück: Gehen Sie zum vorherigen Menü.
- Belegung anzeigen/verstecken: Informationen wie "Triggertyp" oder "Tastenbelegung" für jede Taste/jeden Controller anzeigen.
- Ihre Vorlagen: Hier finden Sie Ihre 256 Seiten, die Sie personalisieren können und zwischen Anwendung/Spielen teilen können.
- Allgmeine Vorlagen: Hier finden Sie einige allgemeine Vorlagen, die Sie verwenden können. Jedes Mal, wenn Sie allgemeine Vorlagen laden, wird es in eine Ihrer Seiten kopiert. Sie können allgemeine Vorlagen nicht ändern mit Ausnahme derer, bei denen Sie Standardoptionen für Controltypen anwenden können (WASD, Arrows), Dead Zone und Touch Screen-Modus (gehen Sie zu Einstellungen, um diese zu ändern)
Tasten
Aktionstasten
Aktionstasten sind mit der Maus und den Seiteneigenschaften verbunden.
- Mausklick: Üben Sie einen Mausklick aus, wenn Sie gedrückt halten.
- Maus- Modus einstellen: Stellen Sie den aktuellen Maus-Modus ein, wenn Sie gedrückt halten.
- Mausmodus-Wechsel: = Wechseln Sie den aktuellen Mausmodus, wenn Sie gedrückt halten
- Seiten: Wählen Sie Seiten, Vorherige/Nächste Seite