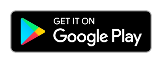Kainy Support
First Steps
Buttons
How To
Frequently Asked Questions
If you have any questions, suggestions, problems:
First Steps
Installation and Launch
Step 1: Windows/PC
- Download Kainy for Windows!
- Run Kainy for Windows!
- Click on Settings!
- Click on Network!
- Keep Settings/Network page visible!
Quick Notes
Important Information that you need to know about Kainy Application.- You have 256 shared pages for your games/applications that you can customize.
- 5 pages by games/applications.
- Up to 2 controllers by page.
- Up to 16 buttons by page.
- 256 custom buttons that you can create (snapshot) and it's sharable for your applications/games.
- Kainy uses an aging system to manage pages and create custom buttons. So if you create a new button by a snapshot, the application will overwrite the older button. It's the same thing for your 256 shared pages. If you load a new page from generic templates pages, it will overwrite the older page by the new one.
- 4 types of touchscreen modes by page. These modes are use to get a better experience for your games or applications. Some games could work better in a specific mode.
Ex: Mouse (Slide to Move Cursor) vs Mouse (Click, Drag, Move). - 4 types of trigger modes for Buttons (Triggered when pressed, released, pressed and released, and turbo mode).
- Mouse Mode: This mode is to simulate a mouse. It uses by controller that use mouse and by the touchscreen. Watch Action Buttons panel to get more information. You have an indicator on the top screen position (Circle button with mouse buttons).
- Pages are shared: Keep in mind that updating a shared page will alter controls/ui for other games/applications which are using the same page.
Interfaces
Menu Buttons
- Pages: Menu to select, switch, edit or load pages.
- Keyboard: Show/Hide Keyboard.
- Launch: Menu to launch an application/game quickly.
- Settings: Settings menu to change image quality, sound quality, sensitivities, dead zone, accelerometer, ...
- About: Display current version of application.
- Logout: Disconnect from the server (Windows Application).
Sample Page
- Indicators: Display information like current page number and current mouse mode.
- Controllers: Controllers to simulate keyboard/mouse/joystick.
- Buttons: Buttons to simulate keyboard typing, mouse button, or specifics actions.
Pages Menu
- System Page: Switch to application settings.
- Page 1: Select Page 1
- Page 2: Select Page 2
- Page 3: Select Page 3
- Page 4: Select Page 4
- Page 5: Select Page 5
- Empty Page: Empty page where you can zoom screen, move screen and simulate left mouse button.
- Back: Go back to the previous menu.
- Edit Page: Switch to the edition mode for the current selected page.
- Load Template: Load a custom or a generic template.
- Previous Page: Switch to previous page.
- Next Page: Switch to next page.
- Title Bar Information:
- Page(1-5) : Page ID of current application/game.
- Your Template ID(x) : The current page is bind with your template Id that you have selected.
- Touchscreen mode: Touchscreen mode for current page.
System Page
This screen is split in 2 parts: Top part contains settings buttons and bottom part contains useful buttons.
- Back: Go back to the previous menu.
- Keyboard: Show/Hide Keyboard.
- Desktop: Show desktop background (only work in window mode).
- Toggle Sound: Enable/Disable Sound.
- Window Mode: Toggle between window and normal mode.
- Sound Quality: Set Sound Quality.
- Image Quality: Set Image Quality.
- Useful buttons: Esc, Up, Down, Y, N, Spacebar, Enter
Edit Page
In this mode you can edit, add, move or remove controls and buttons.
- Show/Hide Mapping: Display information for each buttons/controllers like "Triggering type" and "Key Mapping".
- Page Setup: Modify touchscreen mode, accelerometer and display Indicators position.
- Properties: Change the selected control or button properties.
-
Button Properties
- Change Mapping (Set a specific key on your button like "Spacebar")
- Change Trigger Mode
- Change Icon
- Create your Button (Snapshot)
-
Control Properties
- Change Mapping
- Change Type
- Change Dead Zone
- Back: Go back to the Page menu.
- Remove: Remove a button or a controller (Need to be selected)
- Add: Add a button or a controller.
Load Template
- Back: Go back to the previous menu.
- Show/Hide Mapping: Display information for each buttons/controllers like "Triggering type" and "Key Mapping".
- Your Templates: This is your 256 pages that you can customize and share between application/games.
- Generic Templates: Some default generic templates that you can use. Each time that you load a generic templates, it is copied into one of your pages. You cannot modify generic templates except that you can apply a default values for Control type (WASD, Arrows), Dead Zone and Touch ScreenMode (go to settings menu to change those values).
Buttons
Action Buttons
Action buttons are related to mouse and page utility.
- Mouse Click: Apply a mouse click when pressed.
- Set Mouse Mode: Set the current mouse mode when pressed.
- Mouse Mode Rotation: Rotate the current mouse mode when pressed.
- Pages: Select Pages, Previous/Next Page.